
Introdução
O conhecimento técnico da pessoa envolvida com Geotecnologias deve ser posto à prova sempre. Aliado à isso, deve existir dentro de você um inconformismo sua produção cartográfica mediana. Uma coisa é certa: se o seu trabalho não possuir uma identidade própria, dificilmente terá algum destaque.
Isso também se reflete nos blogs: se eu apresentar o mesmo conteúdo sem aprofundamento, você não será capaz de reconhecer a minha evolução como profissional. No caso dos blogs, há quem fique feliz por realizar um trabalho básico, mas comigo não pode ser assim, estou sempre pensando em como realizar um trabalho excelente, e mais que isso, como repassar esse conhecimento adquirido para você, meu amigo e minha amiga que acompanha a minha trajetória desde a época do Processamento Digital.
Sobre os Rótulos Condutores
Os rótulos condutores são ferramentas exclusivas do ArcMap indicadas para uma sinalização de um texto específico. Esta é uma das melhores e mais úteis técnicas para os analistas que possuem paciência e dedicação nas etapas de produção de mapas. Esse tipo de rótulo é um dos recursos mais fantásticos do ArcGIS Desktop porque permite o controle sobre qualquer texto do mapa. A dificuldade é para usuário de nível intermediário. Usuários do ArcGIS de nível básico podem continuar com o mecanismo automático de rótulos ou utilizar o Maplex para melhorar o trabalho um pouco. Esta dica é para quem contempla a beleza porque requer paciência.
Lançamento do Curso Avançado de QGIS 3
Aproveitando a oportunidade, gostaria de lembrar a todos que a nossa plataforma de cursos conta com o Treinamento Avançado de QGIS 3 para acesso por meio de Ensino à Distância (EAD) ou pelo nosso exclusivo método de ensino carinhosamente batizado de Aprendizado em Casa. Nessa modalidade única na comunidade de Geotecnologias, nós estamos disponibilizando todo o conteúdo do curso (vídeos em altíssima qualidade, apostilas, dados, etc.) através de um HD Externo de 250 GB!
Quer saber mais? Clique sobre a imagem e descubra!

Tutorial passo a Passo
Antes de iniciarmos os procedimentos, segue um resumo das atividades que serão executadas:
- Definição do Estilo para o Rótulo Condutor ;
- Criação de um Banco de Dados File Geodatabase;
- Salvar os Rótulos como Anotação do Geodatabase;
- Edição dos Rótulos Condutores;
- Importação de Rótulos Condutores Desconectados.
Essas cinco fases definem a tarefa de construção de mapas através dos rótulos condutores.Sinta-se à vontade para enviar suas sugestões!
1 – Definição do Estilo para o Rótulo Condutor
Em inglês, este recurso é conhecido como leading (condutor). Assim sendo, você precisa aplicar um rótulo da sua escolha para em seguida definir o leading ideal para o seu mapa. Essa técnica será exemplificada por meio de uma base georreferenciada de escolas para treinamento automobilístico sobre um mosaico de imagens Sentinel-2 para o município de São Paulo:
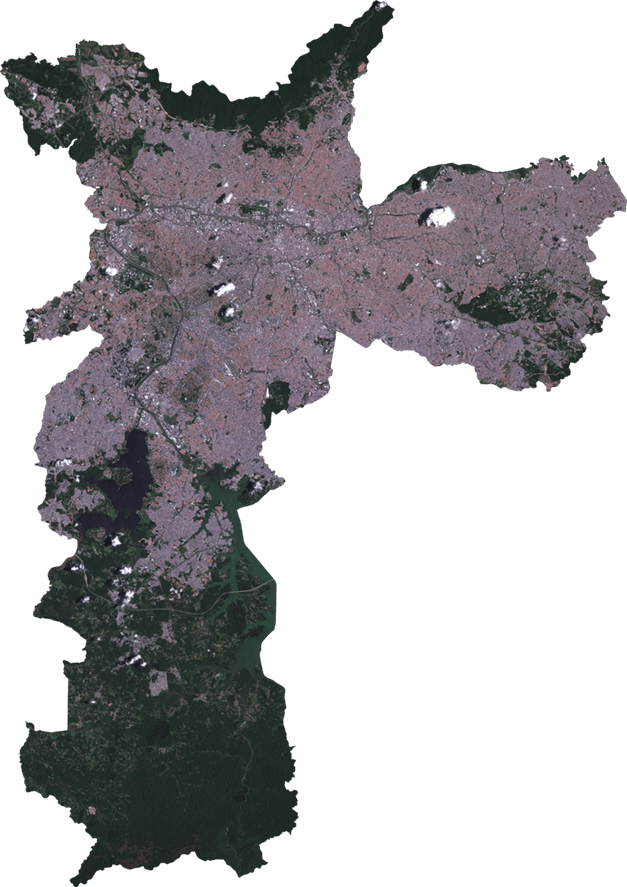
Então, mãos à obra. Carregue todos os dados no ArcMap e acesse as propriedades da camada vetorial:
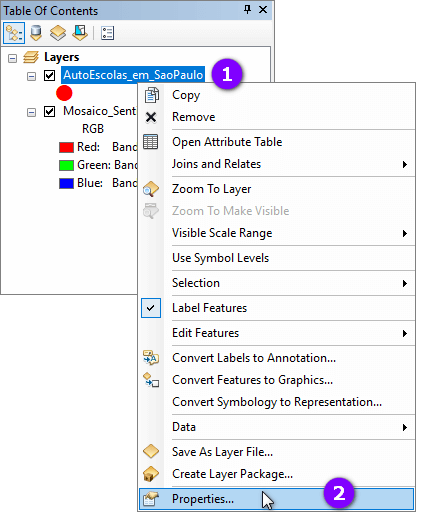
Na janela seguinte, clique sobre a guia Labels (3) e marque a opção Label features in this layer (4) para habilitar o mecanismo de rotulagem. Selecione a coluna que contém a informação que será exibida no mapa (5) e pressione o botão Symbol (6) para iniciar a construção dos rótulos condutores.
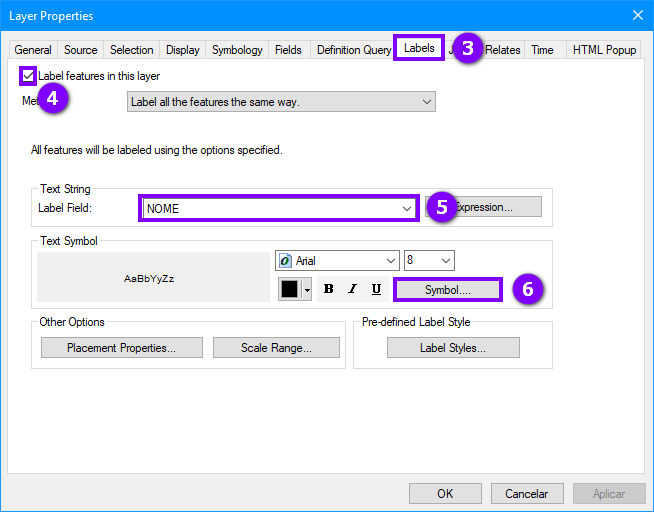
Na janela Symbol Selector, pressione o botão Edit Symbol para continuar com a configuração:
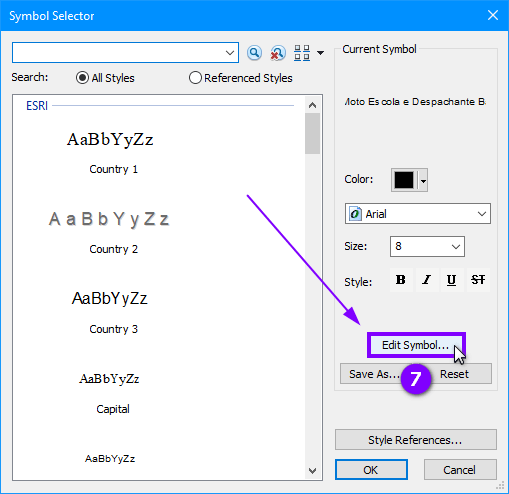
As configurações para exibição dos rótulos condutores estão presentes no grupo Advanced Text (8). Marque a caixa Text Background (9) e faça os ajustes a partir das suas propriedades:
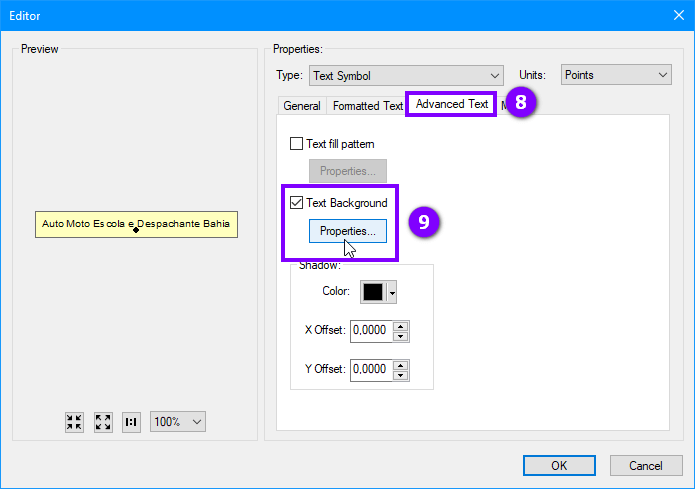
Muito bem! A partir daqui, há uma série de configurações que devemos realizar a fim de alcançar o nosso objetivo:
- Primeiro, modifique a seleção para Line Callout no item Type (10);
- No item Gap (11), mantenha o valor zero para eliminar o espaçamento;
- Não vamos trabalhar com o instrumento Accent Bar (uma decoração), portanto, desmarque-o (12);
- No item Style (Estilo), selecione a terceira opção (13).
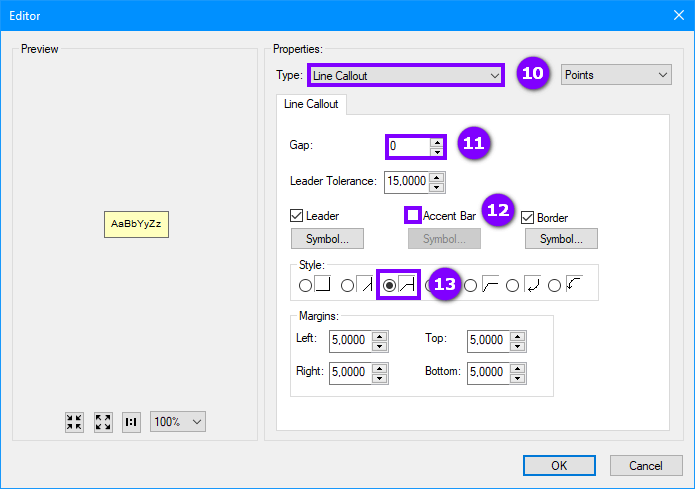
Até aqui, nós realizamos as primeiras configurações. A partir de agora, devemos aplicar estilos em dois controles distintos: Leader (Condutor) e Border (Borda). Essas configurações dependem do tamanho do papel usado no mapa. Para tamanhos grandes como A1 ou A0, as configurações de simbologia devem considerar uma espessura relativamente grossa para as linhas, para que as mesmas não apareçam invisíveis no mapa impresso. Os valores para a espessura dos condutores devem ser da casa de 1,5 a 2,0 pontos.
Clique no controle Leader e modifique as suas opções de simbologia:
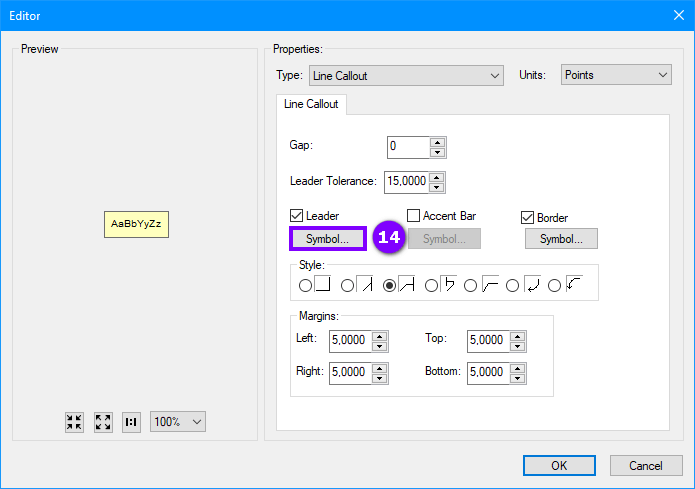
Altere a espessura e a cor da linha condutora para branco. Cores brancas, amarelas e verde-limão devem ser utilizadas em superfícies escuras como as imagens de satélite.
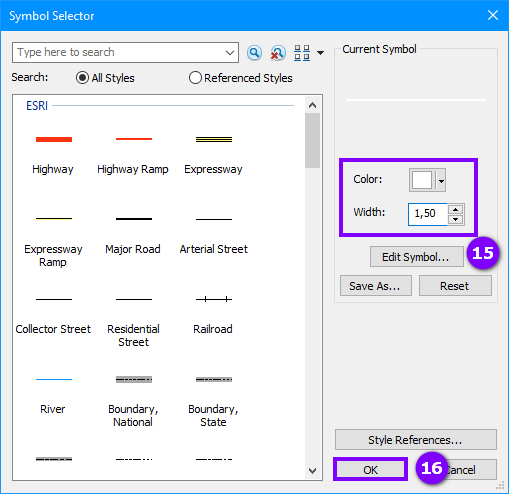
Na etapa seguinte, clique no controle Border e modifique as suas opções de simbologia:
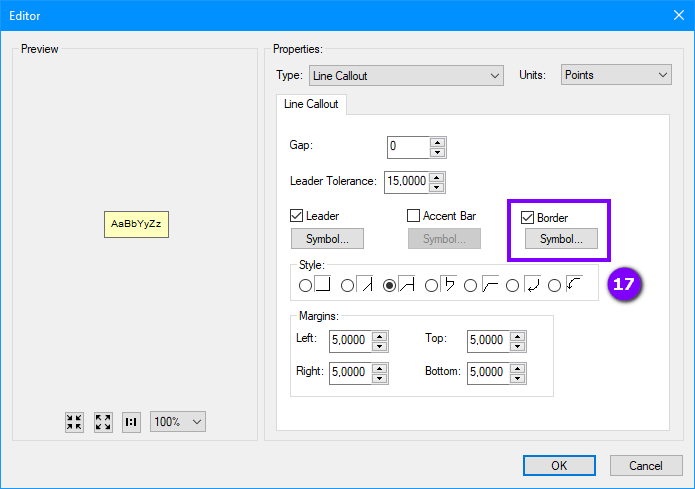
Remova a cor de preenchimento e altere cor da linha do bloco para branco. Vamos utilizar esta cor em contraste com a imagem de satélite de São Paulo:
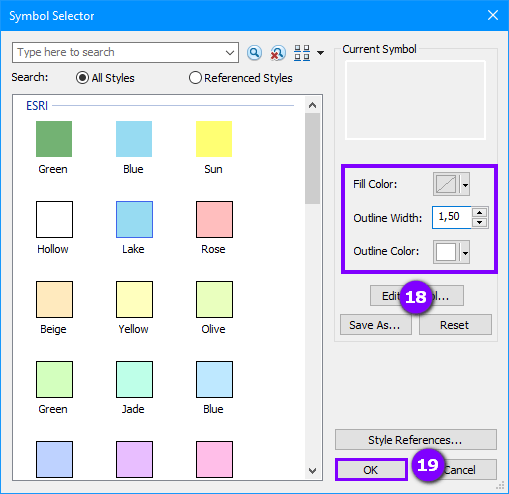
Pressione o botão OK para fechar as configurações. Quando chegar na janela Editor, modifique as configurações das respectivas guias General (20) para selecionar a tonalidade branca para o texto (21) e Advanced Text (22) para aplicar uma sombra no texto (23):
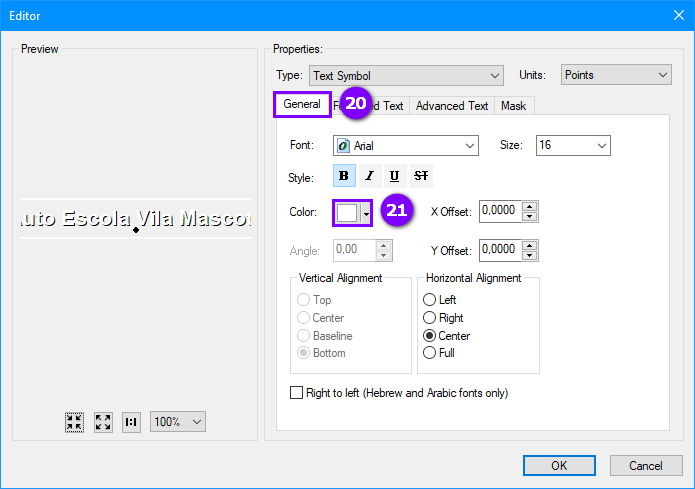
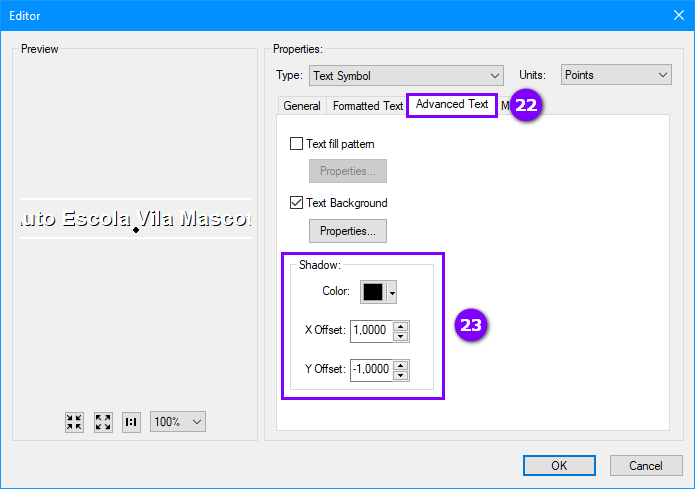
Resultado: Os rótulos com condutores devem assumir este aspecto:

Até o momento, nós apenas “arranhamos a superfície” no que se refere à configuração de rótulos condutores. Nas etapas seguintes, as configurações serão conduzidas a partir do formato de banco de dados espacial File Geodatabase.
2 – Criação de um Banco de Dados File Geodatabase
O formato Shapefile é incapaz de lidar com as configurações de rótulos condutores, anotações, edição de rótulos, etc. por este motivo, vamos transferir nossas operações para o formato aberto File Geodatabase. Pelo ArcCatalog, podemos criar um banco de dados específico para formatação de texto.
Se você não conhece o ArcCatalog, clique sobre o item em destaque abaixo. Ele será exibido na lateral direita da janela:
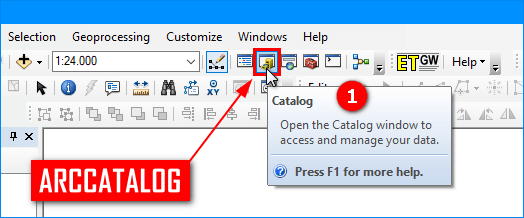
No painel ArcCatalog, antes de criar o banco, crie uma pasta para armazenamento do banco de dados espacial:
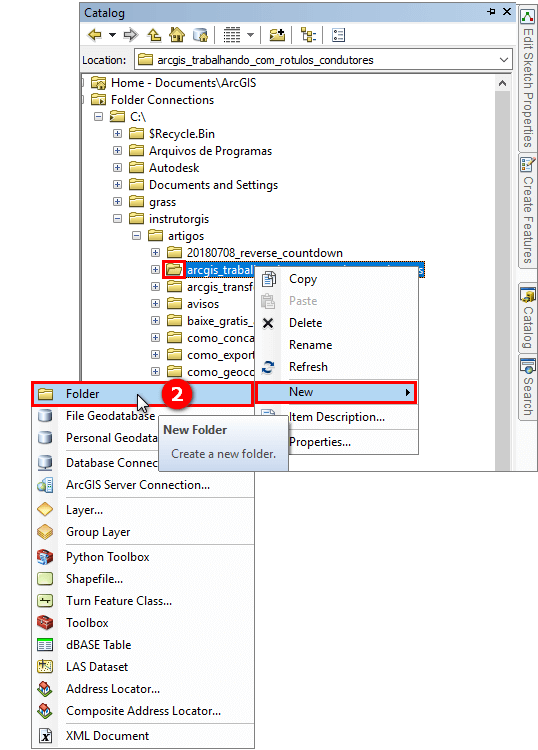
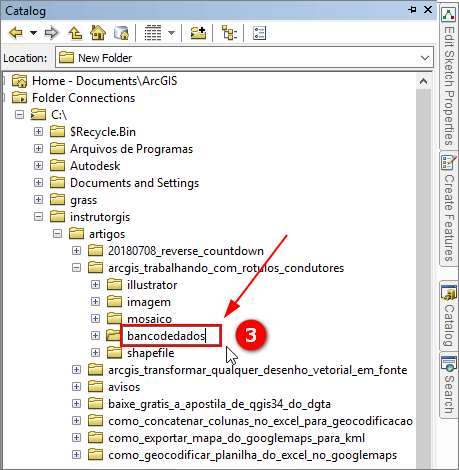
Com a pasta criada, clique com o botão direito sobre ela com o botão direito do mouse e selecione a opção New – File Geodatabase:
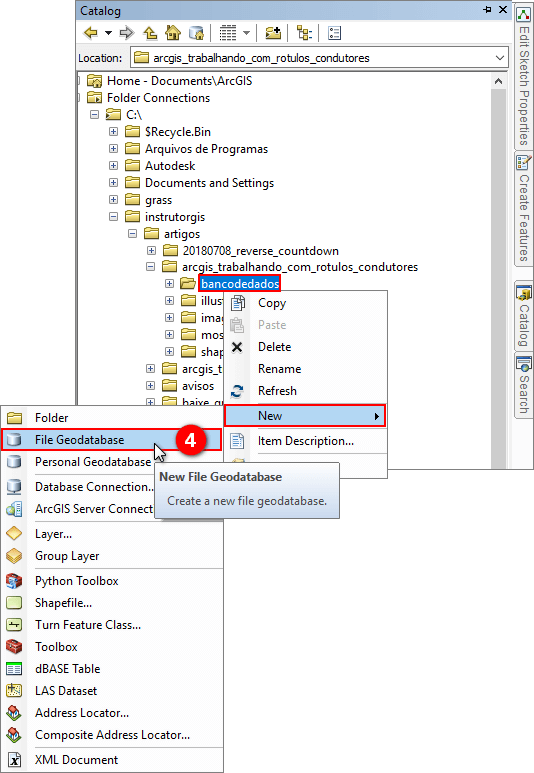
Digite o nome para o novo banco de dados espacial. Em seguida, será necessário criar um Feature Dataset dentro do banco de dados.
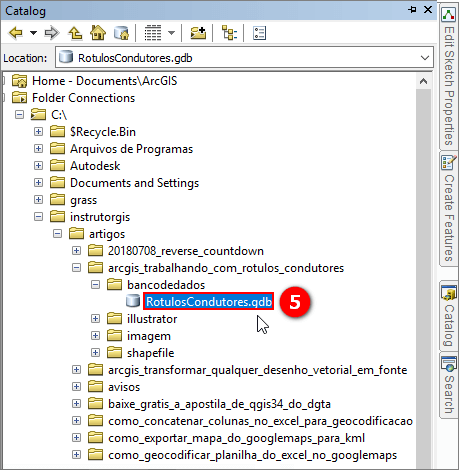
Um Featured Dataset (Conjunto de Dados de Feição) é o instrumento do banco de dados espacial responsável pelo armazenamento de feições. No banco, para armazenar imagens, você deve criar um Mosaic Dataset. Dentro do banco de dados , siga os passos abaixo para criar um novo Feature Dataset:
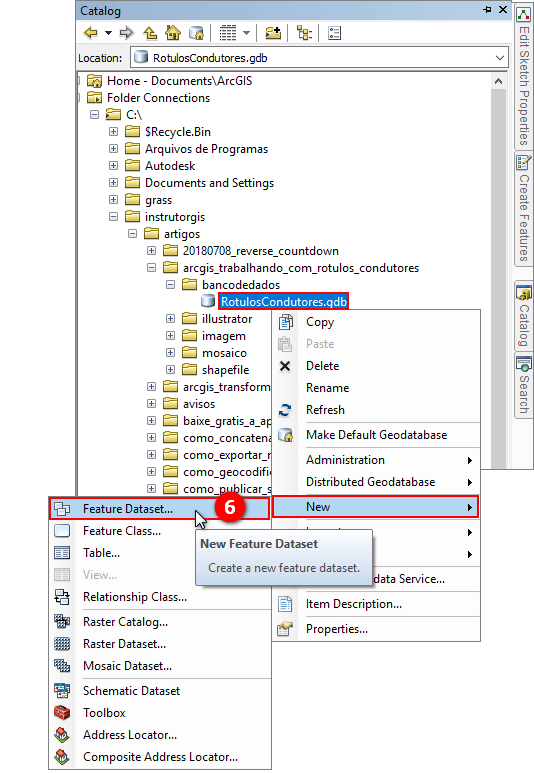
Digite um nome para o Feature Dataset e clique em Avançar:
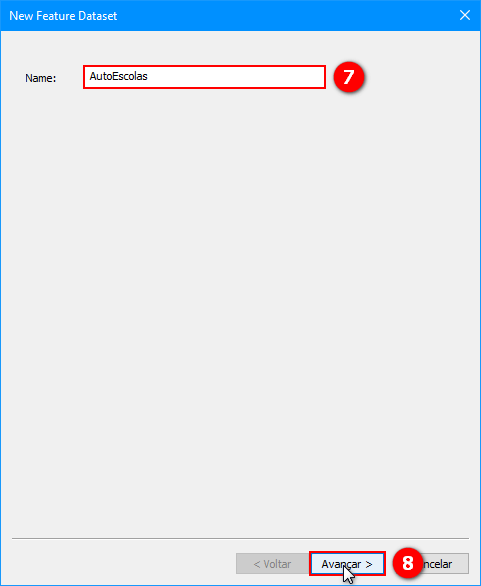
Selecione o mesmo sistema de referência horizontal usado para suas camadas. Pressione Avançar:
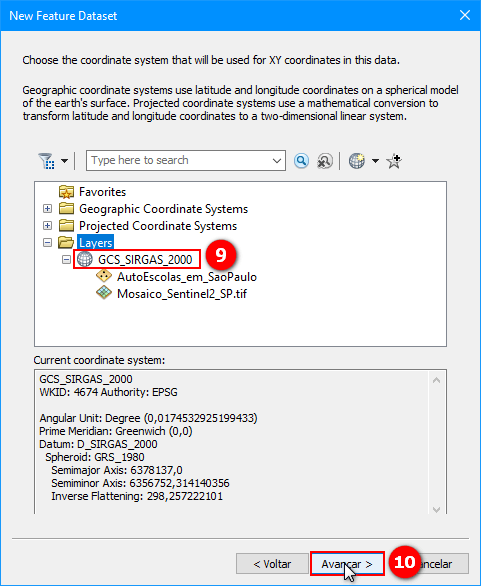
Ignore as configurações para o sistema vertical e pressione Avançar:
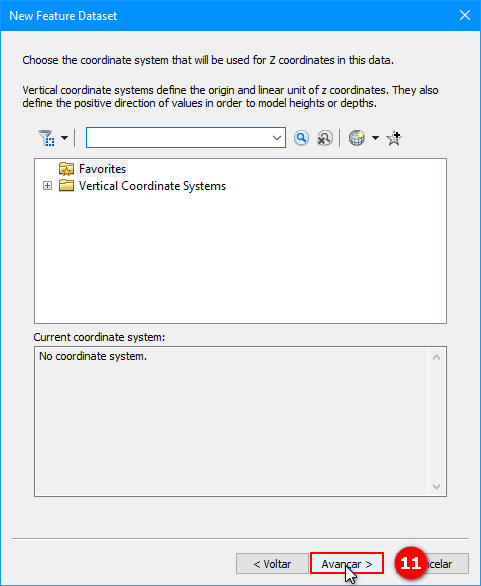
Ignore essas opções de Tolerância XY e pressione Finish para concluir o assistente:
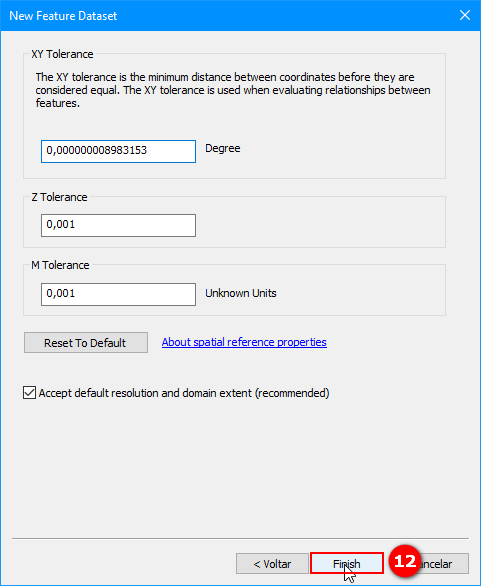
O Feature Dataset foi criado com sucesso. O próximo passo consiste em importar as anotações para este recipiente.
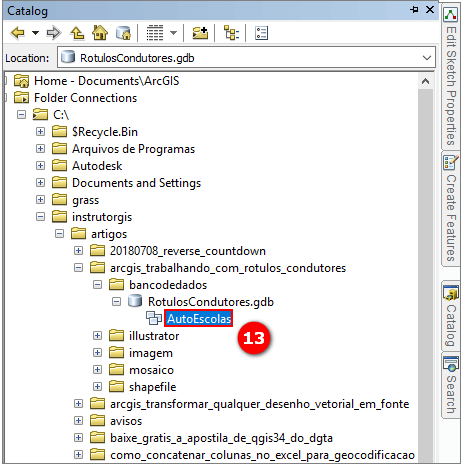
3 – Salvar os Rótulos como Anotação do Geodatabase
A atividade de construção de rótulos condutores depende do Modo Layout do ArcMap, pois alguns fatores como escala, tamanho da fonte e o tamanho da folha podem influenciar na edição dos textos importados. Assim, podemos concluir que esta etapa de construção de rótulos contendo direcionadores é uma atividade de acabamento, ou seja, ela deve ser implementada durante a finalização do mapa.
No Modo Layout, verifique a escala do mapa e o tamanho da letra. Se tudo estiver de acordo, clique com o botão direito sobre o arquivo vetorial e selecione a opção Convert Labels to Annotation.
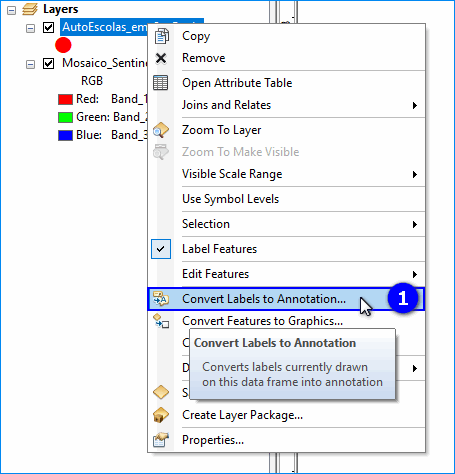
Na janela que surgir, você deve pressionar o ícone da pasta para realizar o apontamento com o Geodatabase:
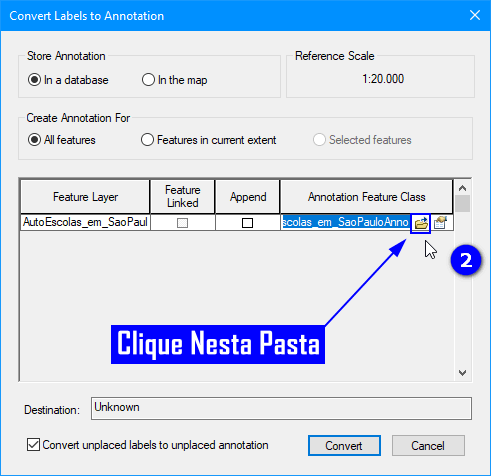
Mais adiante, navegue pela estrutura de pastas do computador e do arquivo Geodatabase até localizar o Feature Dataset:
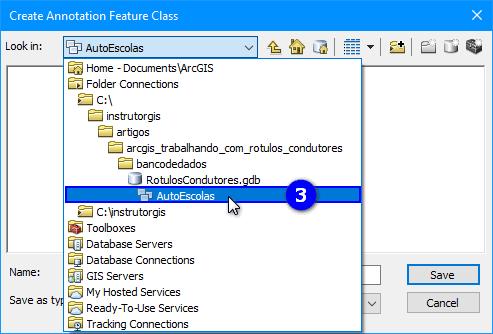
Dentro do Feature Dataset, digite um nome para o arquivo de anotações que será criado e pressione o botão Save:
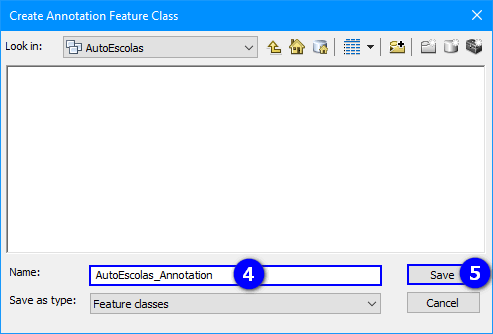
Pressione o botão Convert e aguarde o término do processo:
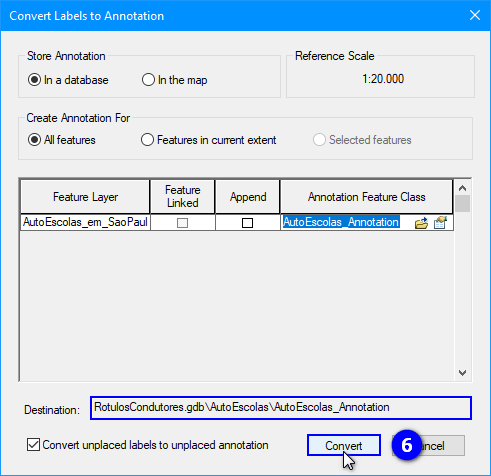
O novo arquivo será adicionado automaticamente no mapa. A partir de agora, estaremos trabalhando com o mecanismo manual para controle e posicionamento de rótulos. Isto significa que os ajustes serão manuais, onde o usuário deve deslocar o texto para a melhor posição no mapa.
Na Tabela de Atributos das anotações, temos duas colunas de extrema relevância: Status e TextString. O campo Status indica a condição do rótulo na base. As opções são: posicionado (placed) e não-posicionado (unplaced). Em TextString, podemos localizar a informação de texto que está sendo exibida na tela.
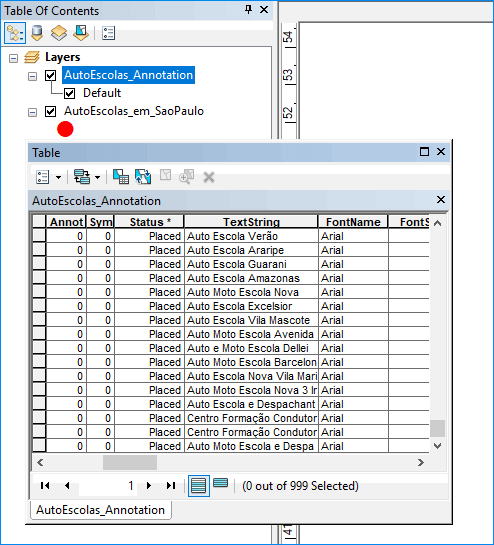
Na etapa seguinte, vamos ensinar a configurar os rótulos condutores.
4 – Edição dos Rótulos Condutores
Siga estes passos para aprender a manipular os rótulos condutores.
a) Coloque o desenho em edição e seleciona a camada que contém as anotações do Geodatabase:
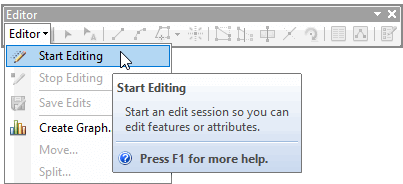
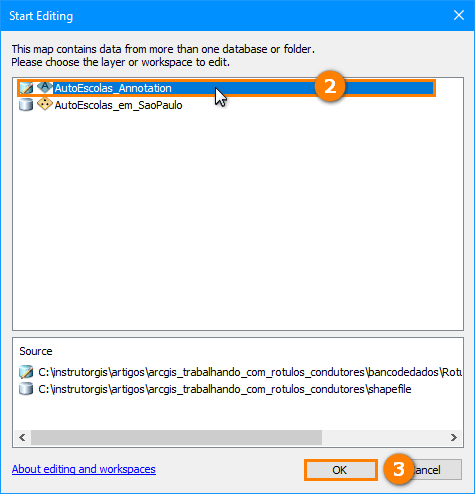
b) Repare que a Barra Editor possui uma nova ferramenta para movimentação de rótulos. Clique sobre essa ferramenta e posicione o cursor sobre um dos rótulos condutores.
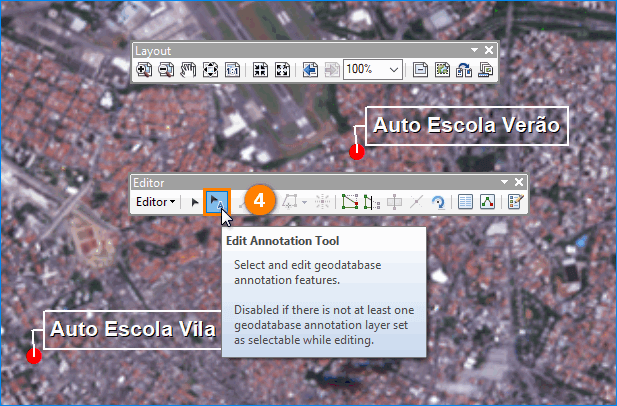
c) Sinta-se à vontade para mover, esticar, alinhar o bloco individual do rótulo para a posição que você achar melhor.
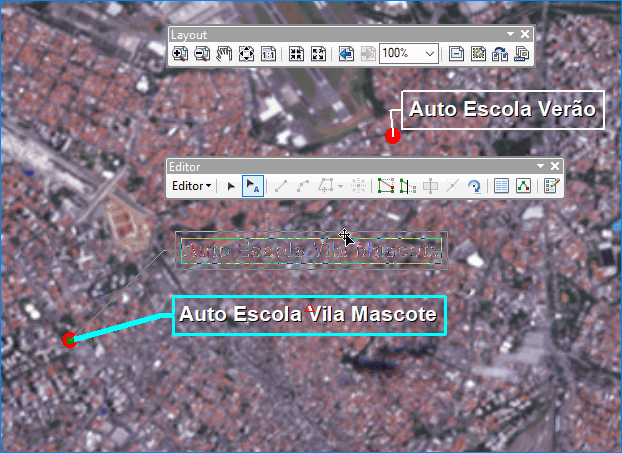
d) Após aplicar todos os ajustes de posicionamento para os rótulos, salve a edição.
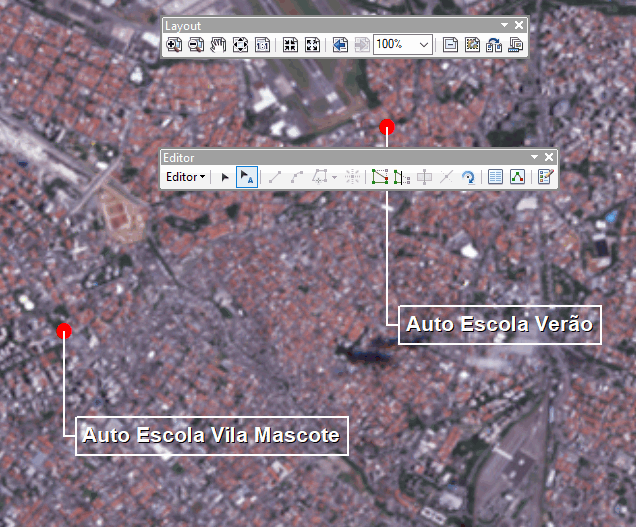
As configurações não param por aqui. O ArcMap admite diversas ferramentas para formatação dos rótulos condutores. Após selecionar um bloco qualquer, clique com o botão direito para ter acesso ao recurso Attributes:
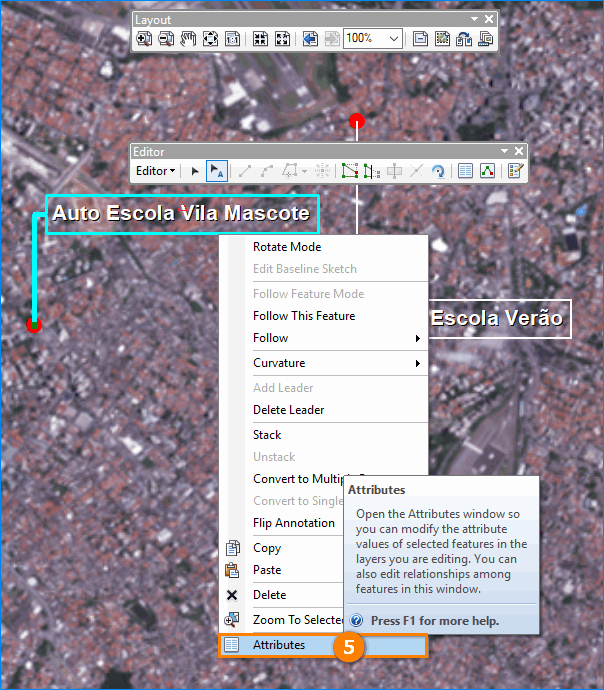
Com esta opção, é possível sinalizar um determinado rótulo para destacá-lo dos demais. O botão Apply é responsável por aplicar as mudanças.
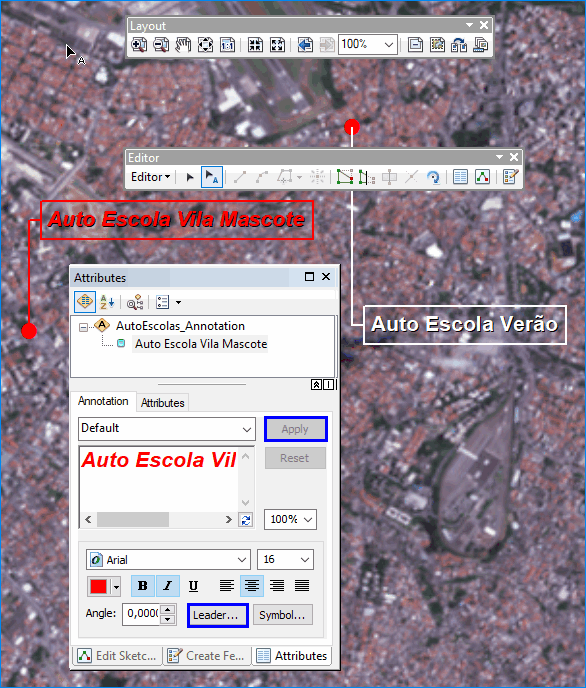
5 – Importação de Rótulos Condutores Desconectados
Quando você aplicar esta técnica numa base com centenas de feições, alguns rótulos não serão mostrados. Verifique na Tabela de Atributos se existem campos assinalados como Unplaced (não- posicionado).
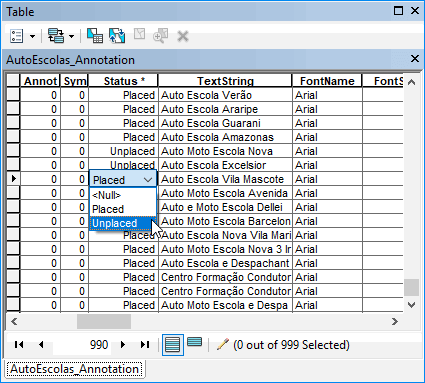
Na barra de ferramentas Editor, abra a janela Unplaced Anotation:
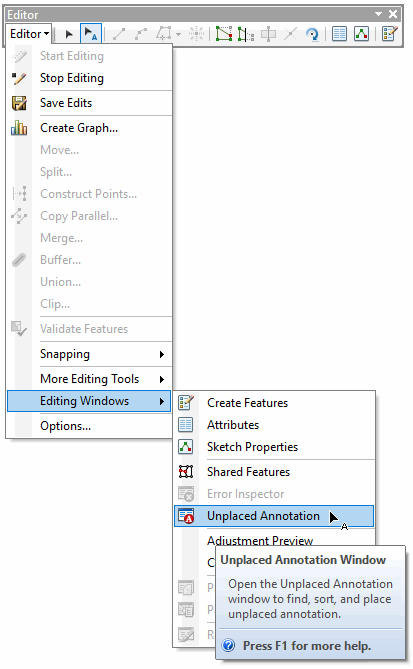
Todos os rótulos que não foram posicionados devem aparecer aqui mediante uma pesquisa. Usando a opção Place Annotation, o desenho será enviado para o mapa.
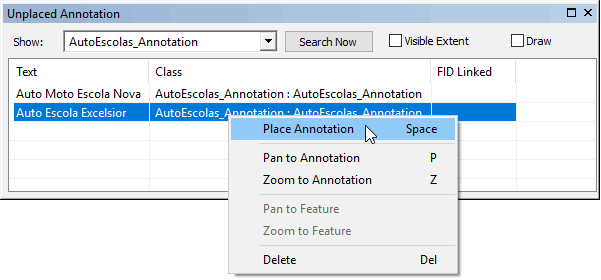
E aqui terminamos este longo artigo. Que tal explorar as possibilidades dos rótulos condutores e publicar estes resultados no mapa? Será que você é capaz de cumprir mais este desafio de produção cartográfica no ArcGIS?
Informações
InstrutorGIS é o site de consultoria do Geógrafo Jorge Santos.
Jorge Santos é Instrutor de Geotecnologias, Produtor de Conteúdo Geo, Técnico em Geoprocessamento, Analista em Geoprocessamento e Designer Gráfico com mais de dez anos de experiência.
Contatos
- WhatsApp: (61) 99616-5665
- Skype: jorgepsantos2002
- E-mail: jorgepsantos@instrutorgis.com.br
>

Boas dicas Jorge.
Inconformismo com o automático é o primeiro passo para a melhoria da qualidade!
Sucesso para vc.
Exatamente, Isa. Temos que evoluir sempre.
Um forte abraço!
Jorge Santos
Instrutor de Geotecnologias
https://www.instrutorgis.com.br
jorgepsantos@instrutorgis.com.br
WhatsApp: (61) 99616-5665
Skype: jorgepsantos2002
LinkedIn: https://www.linkedin.com/in/jorgepsantos
Twitter: http://twitter.com/jpsantos2002