
Introdução
Como modificar o nome de uma coluna na Tabela de Atributos? Uma das grandes restrições do formato de dados ESRI Shapefile é o limite de no máximo dez caracteres para representar os nomes das colunas ou campos de uma tabela. Em casos específicos, precisamos sobrepor essa limitação, como é o caso das interpretações de variáveis de um determinado estudo que são orientadas por um dicionário de dados.
Obra: Las Musas De Kandinsky. Inspiração no trabalho do pintor abstracionista Wassily Kandinsky. Autor: ChassyChassiss.
Felizmente, os Sistemas de Informação Geográfica (SIGs) modernos possuem a capacidade de “aplicar um disfarce” no cabeçalho das tabelas e assim “dar uma volta” na limitação de dez caracteres. Este recurso é conhecido como ALIAS e equivale ao nome fantasia de uma empresa. Ter um máscara aplicada em determinadas colunas da Tabela de Atributos possui caratér informativo e intuitivo para pessoas que não fazem parte desse espectro do Geoprocessamento.
Baixar o tutorial em PDF
Para ler o artigo em PDF, clique na imagem abaixo:

Tutorial
1 – Para exemplificar a construção dos Alias, vamos tomar como exemplo o limite do estado de Minas Gerais no formato ESRI Shapefile.
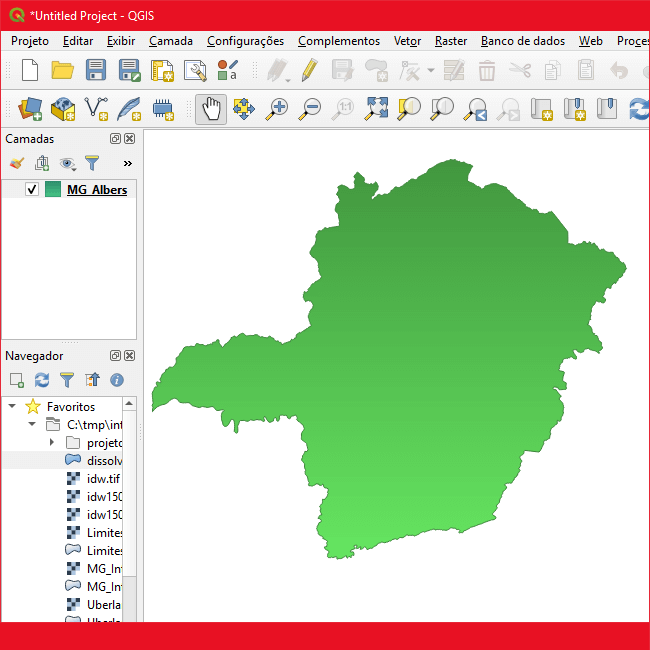
O primeiro passo consiste em abrir a Tabela de Atributos da malha de Minas Gerais. Vamos investigar a estrutura desta tabela.
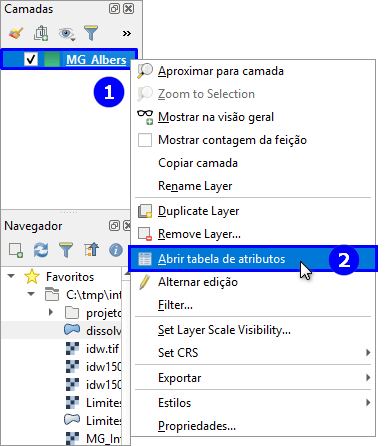
Esta é a tabela. Ela possui apenas os campos NOME, GEOCODIGO e PROJECAO. Com o ALIAS, podemos construir qualquer texto com espaços e acentuação.
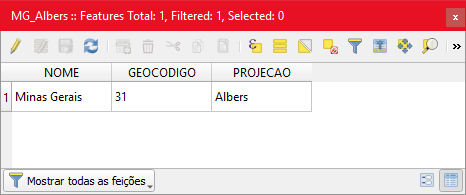
Acesse as Propriedades da camada vetorial para editar os campos.
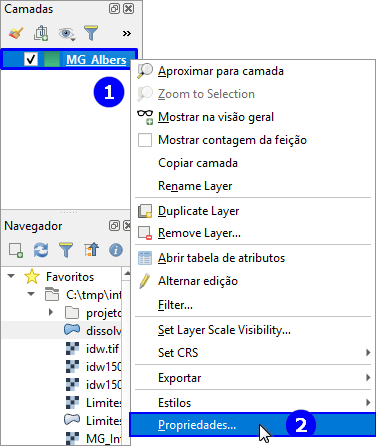
Clique no item Attribute Form e selecione o campo NOME para associar um nome fantasia para o cabeçalho. No item Alias, Digite o novo texto.
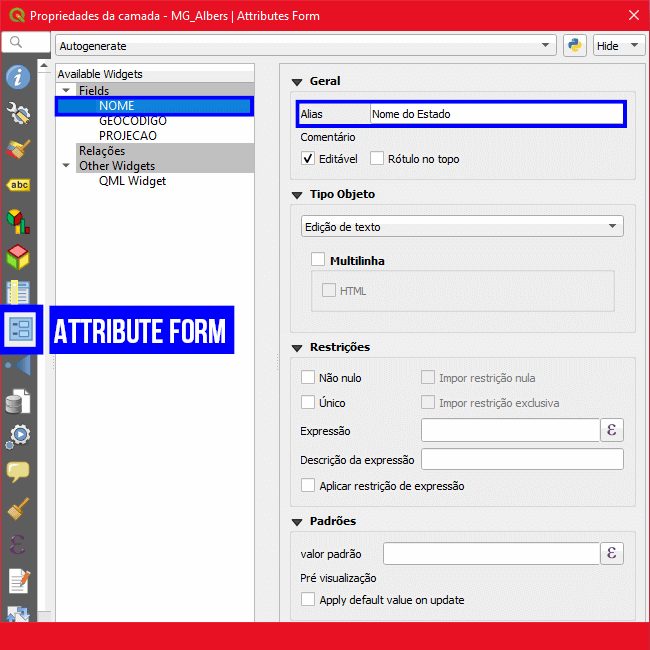
Aplique as mesmas edições para todos os campos que você desejar. Aqui, vamos modificar os campos Geocódigo e o Sistema de Referência.
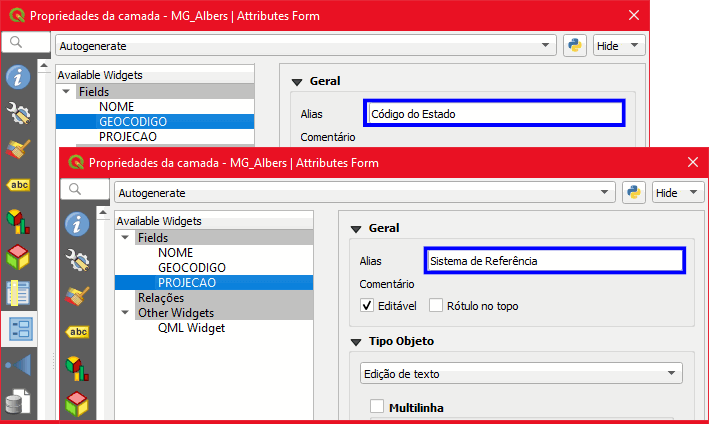
Pressione OK para retornar à tela inicial. Os novos campos podem ser visualizados na Tabela de Atributos. Essa configuração não altera o nome original da coluna do Shapefile. Ela apenas aplica um “disfarce”.
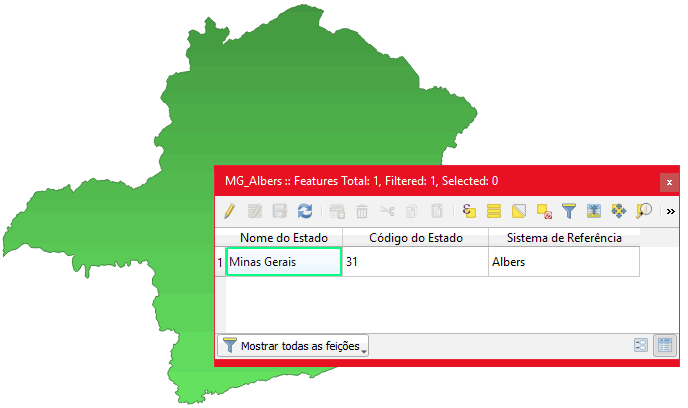
Salvar Estilo QML
O nome fantasia para a camada dos estados está pronto. Resta salvar um arquivo de configuração de estilo para que essa modificação seja preservada evitando um novo ajuste toda vez que o vetor for adicionado no QGIS. Esse arquivo de configuração é conhecido como QML.
Acesse novamente as propriedades da camada vetorial e clique no botão Estilo – Salvar Estilo…
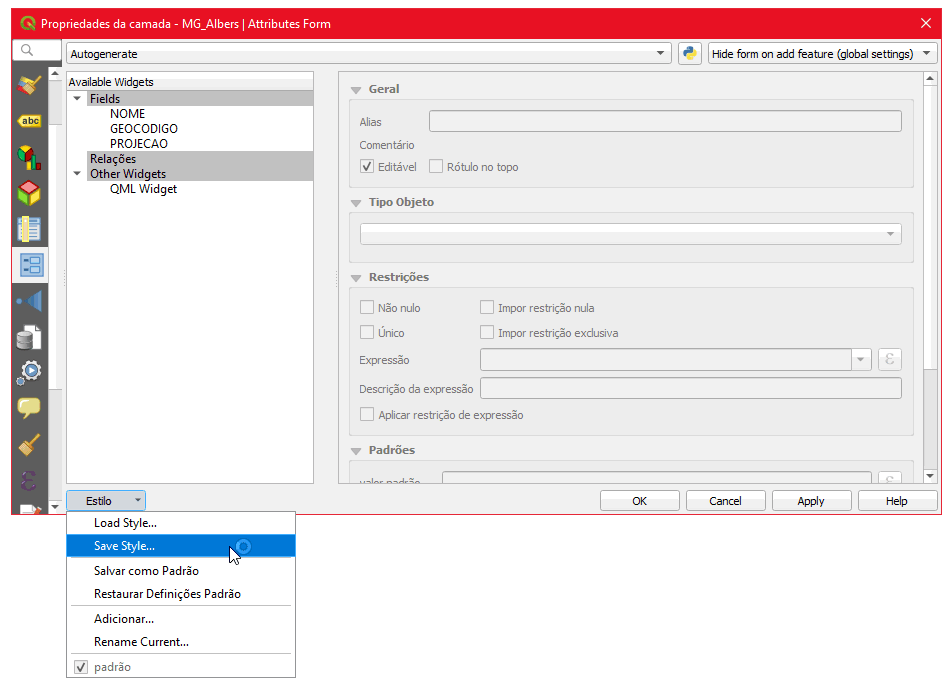
Pressione o botão com as reticências para selecionar o formato de estilo QML:
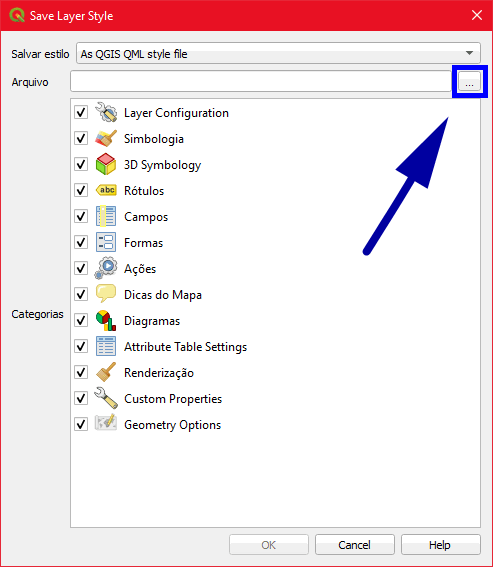
Na janela seguinte, é preciso atribuir o mesmo nome físico da camada vetorial com o cuidado de manter o formato de extensão QML. Lembre-se que o formato Shapefile é uma estrutura de arquivos, portanto, a extensão de estilo QML será um novo integrante para essa composição.
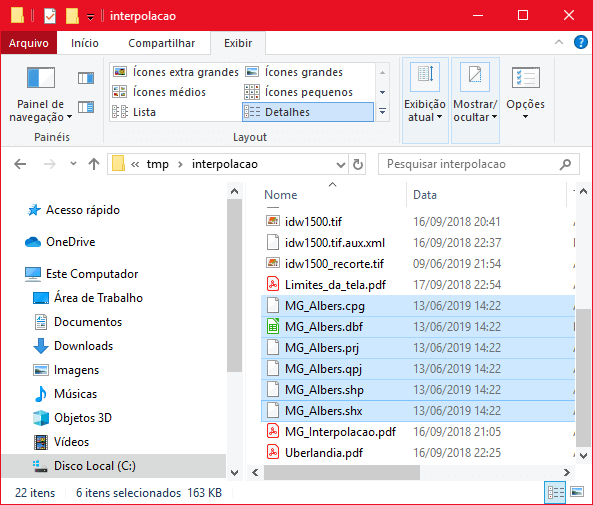
Digite o mesmo nome de arquivo mantendo a extensão QML:
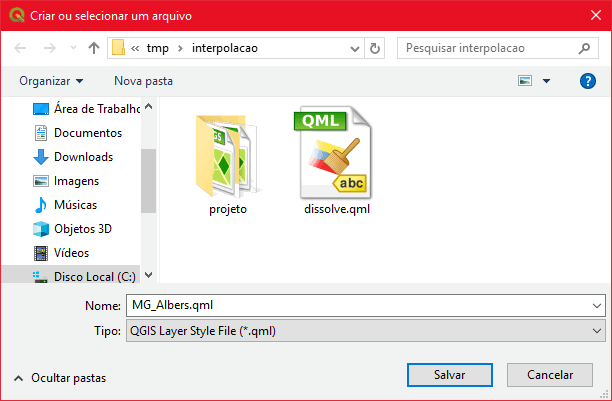
Pressione o botão Salvar e feche as propriedades da camada vetorial. Com esse ajuste, você pode fechar este projeto e abrir o dado em outros mapas. As configurações para o ALIAS serão restauradas para configuração padrão somente quando o arquivo QML for removido.
Informações
InstrutorGIS é o site de consultoria do Geógrafo Jorge Santos.
Jorge Santos é Instrutor de Geotecnologias, Produtor de Conteúdo Geo, Técnico em Geoprocessamento, Analista em Geoprocessamento e Designer Gráfico com mais de dez anos de experiência.
Contatos
- WhatsApp: (61) 99616-5665
- Skype: jorgepsantos2002
- E-mail: jorgepsantos@instrutorgis.com.br
